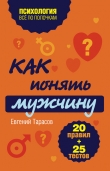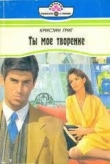Текст книги "Очень хороший самоучитель пользователя компьютером. Как самому устранить 90% неисправностей в компьютере и увеличить его возможности"
Автор книги: Денис Колисниченко
сообщить о нарушении
Текущая страница: 6 (всего у книги 19 страниц) [доступный отрывок для чтения: 7 страниц]
Глава 10
Универсальная последовательная шина USB
Стандарты USB 1.1 и 2.0Универсальная последовательная шина USB (Universal Serial Bus) является еще одним последовательным интерфейсом. Поскольку это самый популярный последовательный интерфейс, то он заслуживает отдельной главы.
Шина USB позволяет последовательное подсоединение до 127 устройств (вы можете подключать устройство к устройству, если производитель устройства предусмотрел такую возможность). Как и в случае с IEEE, поддерживается «горячее» отключение/подключение устройств, то есть вам для подключения/отключения устройства не нужно выключать питание компьютера. Более того, как и в случае с IEEE, устройства могут получать питание по шине USB, что позволяет обходиться без дополнительных блоков питания.
Шина USB появилась в январе 1996 года – тогда была анонсирована версия USB 1.0. Два года спустя, в 1998 году, появилась шина USB 1.1. Практически все устройства версии 1.0 совместимы с USB 1.1, и наоборот – просто изменения были незначительные.
Шина USB 2.0 появилась в 2003 году. Она обратно совместима с версиями 1.0 и 1.1. Это означает, что к шине USB 2.0 можно подключить устройства версии 1.0 и 1.1. Определить версию устройства очень легко – по логотипу USB. На рис. 10.1 изображен логотип USB версий 1.0 и 1.1 (сейчас чаще встречается устройство версии 1.1), а на рис. 10.2 – логотип USB 2.0.

Рис. 10.1. Логотип usb 1.1: старый (слева) и новый (справа)

Рис. 10.2. Логотип usb 2.0
Технические характеристики шины USB 1.1 приведены в табл. 10.1.
Таблица 10.1. Технические характеристики шины USB1.1

Обратите внимание, что шина USB 1.1 может работать в двух режимах: в низкоскоростном и высокоскоростном. В первом скорость обмена составляет 1,5 Мбит/с, во втором – 12 Мбит/с.
Технические характеристики шины USB 2.0 практически такие же, но для USB 2.0 предусмотрено три скоростных режима:
• Low-speed (скорость 10–1500 Кбит/c) – для устройств ввода (клавиатуры, мыши, джойстиков);
• Full-speed (0,5–12 Мбит/с) – различные среднескоростные устройства;
• Hi-speed (5–480 Мбит/с) – носители данных, видеоустройства.
Подключение USB-устройствНа задней стенке системного блока обычно можно обнаружить четыре USB-порта (иногда 6 или даже 8). Данные порты (рис. 10.3) принадлежат к корневым концентраторам USB. У каждого корневого концентратора есть два USB-порта. Следовательно, если у вас на системной плате четыре USB-порта, то всего в системе два корневых концентратора, если восемь портов – в системе четыре корневых концентратора.

Рис. 10.3. USB-порты
Откройте Диспетчер устройств (для этого выполните команду Пуск, Настройка, Панель управления, Система, перейдите на вкладку Оборудование и нажмите кнопку Диспетчер устройств). В окне Диспетчера устройств раскройте группу Контроллеры универсальной последовательной шиныUSB (рис. 10.4).

Рис. 10.4. Диспетчер устройств
Щелкните правой кнопкой по любому корневому концентратору и выберите команду Свойства. В появившемся окне перейдите на вкладку Питание. Вы увидите следующую информацию (рис. 10.5):
• тип питания концентратора – наш концентратор корневой, поэтому имеет свое собственное питание;
• информацию о подключенных к портам концентратора устройствах и об их питании – в нашем случае подключено одно устройство и оно требует питания в 100 мА. Максимум наш концентратор может передать до 500 мА на порт;
• количество свободных портов – у корневого концентратора всего два порта, один из них занят (подключено запоминающее устройство – USB-диск), поэтому свободен один порт.

Рис. 10.5. Подробная информация о концентраторе
Если у вас всего два концентратора и к каждому можно подключить всего два устройства, то как, спрашивается, можно подключить к компьютеру до 127 USB-устройств? Во-первых, к портам корневого концентратора вы можете подключить дополнительные USB-концентраторы (рис. 10.6). USB-концентратор подключается к USB-порту, но взамен предоставляет как минимум три свободных USB-порта. Бывают два типа USB-концентраторов: с собственным питанием и с питанием от родительского порта. Лучше покупать концентраторы с собственным питанием. Почему? Как мы знаем, на один порт передается сила тока максимум 500 мА; 100 мА потребуется для питания самого концентратора, поэтому для устройств останется 400 мА. Выходит, что к каждому порту такого концентратора вы уже не сможете подключить какое-либо мощное USB-устройство, а сможете подключать устройства вроде USB-дисков, которым необходимо всего 100 мА.

Рис. 10.6. USB-концентратор
Если же концентратор будет обладать собственным питанием, то можно будет обеспечить по 500 мА на каждый порт, то есть USB-порты будут полноценными, как на корневых концентраторах.
Кроме того, некоторые устройства, например клавиатура, могут выступать в роли USB-концентратора (данные устройства должны быть USB-устройствами). Вы подключаете клавиатуру к USB-порту, а к ней можно подключить еще несколько устройств. Обычно к клавиатуре подключают USB-мыши и иногда USB-дис-ки. Понятно, что данные устрой ства должны быть не «обжорливыми», поскольку всего на порт подаются те самые 500 мА; 100 мА уходит на питание клавиатуры, а остальное делится между подключенными к клавиатуре устройствами. Учитывая такое иерархическое подключение устройств, несложно себе представить всего 127 подключенных к компьютеру устройств. Это же не 63 000, как в случае с IEEE-1394!
Теперь о разъемах USB. Разъемы, имеющиеся на задней стенке системного блока (самые обычные USB-разъемы), называются USB типа А. Кабель для разъема типа А изображен на рис. 10.7.

Рис. 10.7. Кабель типа А
Разъем и кабель типа B изображены на рис. 10.8. Обычно разъем типа B используется на периферийных устройствах (принтерах, сканерах). USB-кабель для подключения периферийного устройства к компьютеру (рис. 10.9) оснащен разъемом типа B (для подклю че-ния к прин теру/сканеру) и разъемом типа A (для подключения к компьютеру).

Рис. 10.8. Разъем (гнездо) и кабель типа B

Рис. 10.9. Кабель для подключения USB-принтера
Кроме разъемов типа A и B, есть еще мини-разъем, который так и называется – mini-USB (рис. 10.10). Обычно он используется для подсоединения USB-кабеля к цифровому фотоаппарату, мобильному телефону. При этом один конец кабеля – mini-USB, а второй – типа A.

Рис. 10.10. Кабель mini-USB
Модернизация старых компьютеровНа старых компьютерах нет USB-портов, но можно установить USB-кон-троллер, выполненный в виде PCI-платы расширения (рис. 10.11) или в виде PC-карты (для ноутбуков). При покупке контроллера убедитесь, что он поддер живает USB 2.0 (рис. 10.12) – если ставить, то самое новое.

Рис. 10.11. USB-контроллер в виде PCI-платы (4 USB-порта)

Рис. 10.12. Двухпортовая РС-карта (добавляет поддержку USB в старый ноутбук)
Иногда компьютер не очень старый – поддержка USB есть, но версии 1.1, а нужно подключить устройство USB 2.0. В этом случае тоже поможет PCI-контроллер. Еще раз повторюсь: при покупке нужно убедиться, что вы покупаете именно контроллер USB 2.0.
USB 3.0В настоящее время стандарт USB 3.0 еще не принят, но уже находится на стадии разработки. Предполагается, что он будет передавать сигналы с помощью оптоволоконного кабеля. USB 3.0 будет обратно совместим с версиями 2.0 и 1.1.
Сейчас над созданием USB 3.0 работают следующие компании: Intel, Microsoft, Hewlett-Packard, Texas Instruments, NEC и NXP Semiconductors. Планируемая скорость передачи данных (пиковая) – 4,8 Гбит/с.
Поддерживает ли ваша система USBКазалось бы, если есть USB-порты, то и поддержка USB тоже должна быть. Но это не всегда так. Например, в Windows 2000 и в Windows XP SP1 нет драйвера для USB 2.0. Даже если у вас контроллер USB 2.0, то без установки драйвера для USB 2.0 шина USB будет работать как USB 1.1.
Скачайте программу USB Ready по адресу http://www.usb.org/about/ faq/ans3/usbready.exe, которая протестирует вашу систему на предмет наличия поддержки USB (рис. 10.13).

Рис. 10.13. Программа usb ready
Что же делать тем, у кого новый USB-контроллер? Есть несколько вариантов:
• установить новую версию ОС – Windows Vista, но это стоит не дешево;
• обновить версию ОС до Windows XP SP2; установить драйвер USB 2.0.
Далеко не всегда хочется переустанавливать хорошо работающую систему. Тогда будем искать драйвер. Иногда он поставляется вместе с материнской платой – тогда вам повезло. Но если его в комплекте нет, тогда будем искать его в Интернете. Самое интересное, что на сайте Microsoft его уже нет. Я нашел нужный драйвер на сайте softodrom.ru:
http://soft.softodrom.ru/ap/p4515.shtml.
Если к моменту выхода книги из печати его там уже не будет, обращайтесь ко мне – я поделюсь им с вами.
Глава 11
Видеокарта
Один из самых главных компонентов компьютераВидеокарта – это специальное устройство, позволяющее выводить изображение на экран монитора. Видеокарта называется еще видеоадаптером, видеоплатой. Монитор подключается именно к видеокарте. По сути, компьютер – это калькулятор. И если бы у него не было видеокарты и монитора, то мы бы никогда не увидели результат его вычислений. Поэтому важность видеокарты трудно недооценить.
Компоненты видеокартыВидеоадаптер состоит из четырех основных частей:
• видеопроцессор;
• ЦАП (цифроаналоговый преобразователь, Digital to Analog Converter, DAC);
• видеопамять;
• BIOS (имеется в виду BIOS видеокарты).
Видеопроцессор использует видеопамять для чтения и записи видеоинформации. К видеопамяти, кроме видеопроцессора, может обращаться центральный процессор. ЦАП нужен для преобразования цифровой информации в аналоговые сигналы, то есть для вывода информации на аналоговый монитор.
На рис. 11.1 изображена видеокарта ATI Radeon Sapphire X1950XTX. Обратите внимание: данная видеокарта довольно мощная, поэтому для ее питания используются отдельные разъемы питания, которые подключаются напрямую к блоку питания компьютера с помощью специальных кабелей (входят в комплект поставки). Разъемы питания могут быть 4– и 6-контактными. Для питания видеокарты даже есть специальные блоки питания (мы их рассмотрим в главе 18).

Рис. 11.1. Видеокарта ATI Radeon Sapphire X1950XTX
Менее мощные видеокарты, у которых нет разъемов питания, получают питание по шине, к которой они подключены, – по AGP или PCI-E.
Видеоадаптеры бывают двух типов:
• интегрированные – встроенные в материнскую плату. Как правило, даже если видеоадаптер интегрированный, не составляет особого труда заменить его отдельной видеокартой – ведь на материнской плате обычно есть AGP-слот или слот PCI-E;
• отдельные – выполнены в виде платы расширения для шины AGP или PCI-E (см. рис. 11.1).
Материнские платы с интегрированными видеокартами обычно используются при построении бюджетных компьютеров. Тут главное не производительность, а желание покупателя сэкономить. Высокопроизводительная видеокарта (по современным меркам) стоит 80-130 долларов (все, что дороже, можно смело отнести к профессиональным видеокартам). Материнскую плату с уже встроенной видеокартой можно купить примерно за 70–80 долларов. Причем такая же материнская плата (на таком же чипсете), но без видеокарты стоит примерно на 10 долларов дешевле (покупатель экономит 70-120 долларов, что вполне ощутимо). Понятно, что интегрированные видеокарты по производительности не дотягивают до уровня отдельных плат, поскольку для построения встроенных видеокарт зачастую используются дешевые наборы микросхем. Покупать или нет компьютер с интегрированным видео – решать вам, но перед покупкой нужно убедиться, что на материнской плате есть свободный слот AGP или PCI-E – он очень пригодится при модернизации компьютера, когда возможностей встроенного видео окажется мало.
У встроенных видеокарт есть две особенности:
• на «борту» такой видеокарты нет видеопамяти, вместо этого она использует область оперативной памяти для хранения своих данных. Как правило, бюджетные компьютеры оснащаются всего 512 Мб ОЗУ. Чтобы поиграть, нужно увеличить размер памяти, доступной для видеокарты, хотя бы до 32 Мб (этот размер устанавливается в BIOS – вы можете регулировать его самостоятельно). Выходит, что системе будет доступно уже не 512 Мб ОЗУ, а всего 480. Об этом нужно по мнить;
• обычно интегрированные видео оснащены аналоговым разъемом для подключения монитора, поэтому для подключения современного цифрового монитора может понадобиться специальный переходник VGA-DVI.
Основные характеристики видеокартыОткройте любой прайс-лист, и вы увидите в нем с десяток видеокарт, выпущенных на базе одного и того же набора микросхем. Например, я насчитал 27 видеокарт разных производителей на базе чипсета 8500GT (nVidia). Какую видеокарту выбрать? Ведь не секрет, что даже если набор микросхем одинаковый, две разные видеоплаты будут вести себя по-разному. Секрет в характеристиках видеопамяти. Разобраться в них поможет табл. 11.1.
Таблица 11.1. Основные характеристики видеокарты


Чем больше размер видеопамяти, тем с большим разрешением и с большей глубиной цвета вы сможете работать. Но правило «чем больше, тем лучше» не всегда оправданно с экономической точки зрения. При покупке видеокарты нужно определить ее область применения. Предположим, вы работаете в основном с текстами и иногда смотрите фильмы, то есть область применения – офисный компьютер. В этом случае даже при разрешении 1280 x 1024 (что является пределом для многих современных мониторов) и максимальной глубине цвета (32 бита) вам хватит всего-навсего 8 Мб видеопамяти. Поэтому в данном случае можно ограничиться встроенным видеоадаптером и установить для него экономный режим – 8 Мб. Вообще, при разрешении 1280 x 1024 и глубине цвета 32 бита нужно всего 5 Мб (выше было сказано 8, потому что объем памяти должен быть степенью двойки), поэтому 3 Мб будет в запасе. Нет никакого смысла отдавать 32 Мб и более ОЗУ, чтобы работать с текстом.
Совсем другое дело – домашний компьютер, который используется преимущественно для игр. Тут нужно как минимум 128 Мб, а лучше – 256 Мб. Размер видеопамяти весьма посредственно влияет на производительность видеокарты. Намного большее влияние оказывают разрядность шины памяти (чем больше, тем лучше) и тип используемой видеопамяти. Однако при особой загрузке (при обработке трехмерных текстур) лучше, если размер видеопамяти будет больше, иначе трехмерные текстуры, которые не поместились в видеопамять, будут загружены в оперативную память, а это уже замедляет работу видеокарты. Одним словом, для игр желательно купить видеокарту с 256 Мб видеопамяти.
Наконец, профессиональная трехмерная графика. Здесь уже 256 Мб будет маловато. В самый раз 512 Мб (или даже 1 Гб), все зависит от ваших финансовых возможностей, поскольку видеокарта с 512 Мб видеопамяти стоит в 3–4 раза дороже, чем с 256 Мб (на сегодняшний день), не говоря уже об 1 Гб видеопамяти.
Теперь поговорим о типе видеопамяти. Современные видеокарты поставляются с видеопамятью двух типов: DDR-II или GDDR3 (DDR3, специально модифицированный для графических адаптеров). GDDR3 имеет почти такое же технологическое ядро, что и DDR-II, но у GDDR3 выше частота.
Устаревшие типы видеопамяти (FPM DRAM, VRAM, WRAM, EDO, SDRAM, MDRAM, SGRAM, DDR) уже не используются в видеокартах, поэтому вы вряд ли их встретите.
Разъемы видеокартыСовременные видеоплаты имеют два разъема для подключения монитора:
• два DVI-разъема (см. рис. 11.1);
• разъем для подключения аналогового CRT-монитора и DVI-разъем, используемый для подключения LCD-монитора (рис. 11.2).

Рис. 11.2. Видеокарта ATI с тремя разъемами
Современные LCD-мониторы подключаются к DVI-разъему видеокарты. Хотя все еще есть некоторые модели (например, Acer AL1916), подключающиеся к VGA-разъему (D-Sub).
DVI (Digital Video Interface) – это цифровой видеоинтерфейс для подключения цифровых видеоустройств, которыми являются LCD-мониторы. DVI используется для того, чтобы избежать двойного преобразования информации. Ведь если подключить LCD-монитор, который является цифровым, а не аналоговым устройством, к гнезду для подключения аналогового монитора, то сначала видеоплата преобразует цифровую информацию в аналоговый сигнал, а потом монитор будет преобразовывать полученный аналоговый сигнал в цифровую форму. Ради справедливости нужно отметить, что LCD-мониторы можно подключать к аналоговому разъему, если DVI-разъем отсутствует. На рис. 11.2 показана обычная видеокарта с тремя разъемами:
• VGA – для подключения обычного монитора;
• DVI – для подключения LCD-монитора;
• TV/S-video – для подключения телевизора, видеомагнитофона.
Слоты расширения AGP, AGP Pro и PCI ExpressДо появления шины AGP видеокарты подключались к шине PCI (ну, если не считать совсем древних видеокарт для шин ISA, EISA и VESA – большинство пользователей даже не слышали о них). В настоящее время видеокарты представляют собой платы расширения для шин AGP или PCI-E.
Напомню, как отличить разъемы PCI, AGP и PCI-E:
• белый слот – шина PCI;
• коричневый слот – шина AGP;
• черный слот – шина PCI Express.
При покупке видеокарты обратите внимание, к какому стандарту AGP она относится. На сегодня существует четыре стандарта AGP, разница между ними показана в табл. 11.2.
Таблица 11.2. СтандартыAGP[9]9
Стандарты 1x и 2x относятся к спецификации AGP 1.0, а стандарты 4x и 8x – к спецификациям 2.0 и 3.0 соответственно.
[Закрыть]

Внимание! Перед установкой видеокарты в слот AGP убедитесь, что материнская плата поддерживает стандарт устанавливаемой платы. Физически можно установить плату стандарта 4x (напряжение 1,5 В) и 8x (1,5 В) в слот 1x (3,3 В) и 2x (3,3 В), но из-за разницы в напряжении видеокарта будет повреждена. Не все материнские платы допускают установку видеоадаптеров как с напряжением 3,3 В, так и с 1,5 В. По этому перед установкой видеокарты убедитесь, что вы не повредите ни материнскую плату, ни видеокарту.
В современные материнские платы нежелательно устанавливать старые видеоадаптеры (AGP 1x, AGP 2x), поскольку AGP-слот обычно рассчитан на установку плат стандартов 4x и 8x. Произойдет непоправимое или нет, зависит только от самого видеоадаптера – некоторые видеоадаптеры позволяют устанавливать напряжение питания с помощью специальной перемычки. Иногда такие перемычки есть на самой материнской плате (например, они точно есть на материнских платах на базе чипсетов Intel 845 и Intel 850). Но чтобы знать, как правильно ее установить, вам нужно прочитать руководство по видеокарте и по материнской плате. А еще лучше, чтобы не рисковать, не пытаться устанавливать «древние» видеокарты в слоты современных материнских плат.
Я, наверное, вас напугал по поводу совместимости видеокарт. Да, небольшие проблемы могут возникнуть – лучше соблюдать осторожность. С современными видиокартами все немного проще. Видеокарты оснащены специальными ключами (рис. 11.3), предотвращающими возможность установки видеокарты в несовместимый по питанию слот.

Рис. 11.3. Ключи 3,3 В и 1,5 В
Если у видеокарты два ключа, то она совместима со стандартами 1x, 2x и 4x (как правило, это 4x-видеокарта). У видеокарты AGP 8x есть только один ключ – он находится на том же месте, что и ключ для 1,5 В.
На некоторых материнских платах есть особый слот – AGP Pro. AGP Pro – это расширение обычного слота AGP, но по краям слота имеются дополнительные разъемы питания видеокарты (рис. 11.4). Как правило, в AGP Pro устанавливаются мощные видеокарты, требующие дополнительного питания.
Существуют две модификации слота AGP Pro:
• AGP Pro 110 – предоставляет дополнительные 50–110 Вт для питания видеокарты;
• AGP Pro 50 – предоставляет 50 Вт для видеокарты.

Рис. 11.4. Слот AGP Pro
По поводу совместимости с AGP можно отметить следующее:
• видеокарту стандарта AGP Pro нельзя вставить в обычный AGP-слот – она не будет работать;
• видеокарту AGP можно установить в слот AGP Pro при условии, что у видеокарты есть специальный паз для установки в такой слот (рис. 11.5).

Рис. 11.5. Паз для установки видеокарты в слот AGP Pro
Теперь поговорим о шине PCI-E. Не нужно путать ее с шиной PCI–X. PCI–X – это модификация шины PCI64 (64-разрядная версия шины PCI), она не имеет никакого отношения к шине PCI–X.
Подробно шина PCI и ее модификации рассматривались в главе 3, сейчас мы вспомним основные факты о PCI-E:
• максимальная (пиковая) пропускная способность шины PCI-E 1x составляет 0,5 Гб/с;
• существуют модификации PCI Express 1x, 2x, 4x, 8x, 12x, 16x, 32x;
• все платы PCI Express совместимы между собой, главное, чтобы устанавливаемая плата физически устанавливалась в слот расширения.