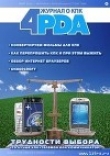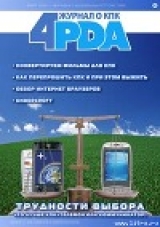
Текст книги "Журнал 4PDA. Февраль-Март 2006"
Автор книги: авторов Коллектив
Жанр:
ОС и Сети
сообщить о нарушении
Текущая страница: 5 (всего у книги 7 страниц)
ОБЗОР HAALI READER
Текст: Чинарев Иван (Breon)
ДОБРО ПОЖАЛОВАТЬ В МИР ЭЛЕКТРОННОЙ КНИГИ...
Не секрет, что каждый из нас в той или иной степени любит читать. Кому-то нравятся детективы и боевики, другие предпочитают фантастику или фэнтези, а прекрасный пол неравнодушен к любовным романам. А что делать, если Вы собрались на прогулку или в командировку и хотите взять с собой пару-тройку любимых произведений, не желая при этом носить кипу книг? В этой ситуации Вам на помощь придет КПК.
Как известно, помимо прочих достоинств, он является еще и удобным средством для хранения и чтения текстовой информации, в том числе, электронных книг, что превращает его в “карманную библиотеку” на все случаи жизни.
В то же время, стандартные средства, встроенные в КПК, не очень удобны, а зачастую, практически непригодны для чтения текстов большого объема. Именно поэтому были созданы специальные программы для удобного отображения текста на экране КПК. Одну из таких программ мы с Вами будем рассматривать в данной статье.
Haali Reader, пожалуй, самая популярная программа для чтения электронных книг на КПК
Созданная около четырех лет назад, она позиционировалась автором как свободно распространяемая программа с открытым кодом. По правде говоря, заслуженную популярность и признание среди КПК-водов Хаали принесла не основная версия, а скорее ее доработки. Это было связанно с тем, что сама по себе Хаали обладала рядом неудобств, основными из которых были проблемы с настройками цветовой гаммы отображаемого текста и крайне неудобный пользовательский интерфейс. Поэтому, после выхода программы в свет стали появляться многочисленные модификации, направленные на решение основных проблем Хаали, а также на расширение ее возможностей
На сегодняшний день наиболее известной модификацией благодаря удобству использования и своему функционалу является версия 2.49ab7, которая была разработана двумя программистами – Alan’ом и Voodoo.
Основными достоинствами Haali Reader являются:
многоформатность
продуманность интерфейса
удобство управления
возможность тонкой настройки параметров отображения текста
поддержка чтения из ZIP-архивов без распаковки
возможность подключения подстрочных словарей
возможность разворота экрана
Haali Reader распознает не только простой TXT и Palm DOC, но и XML – формат Fiction Book 2. Конвертировать в этот формат простой текстовый файл не сложно – для этого уже созданы удобные программы. Более того, уже существуют обширные онлайновые библиотеки книг в этом формате. Главное свойство Fiction Book 2, помимо переносимости – оптимальная разметка текста для максимально удобной навигации и чтения.
За счет поддержки ZIP-архивов книги из интернета можно читать, не распаковывая. При этом, текст, отформатированный для просмотра в консольном окне шириной 80 символов, Haali Reader может автоматически выравнивать и переносить «на лету».
Программа распознает кодировки и выдает книгу в удобочитаемом виде. В настройках можно выбрать не только шрифт текста, но и вариант его отображения – со сглаживанием ClearType или без него. Хаали сама найдет главы книги и сформирует оглавление для быстрой навигации, при этом расположение глав книги будет отмечено на оригинальной полосе прокрутки. Перед закрытием программа автоматически запоминает текущее положение в тексте и восстанавливает его при следующем открытии. Для запоминания определенных позиций можно создавать закладки.
Haali Reader изнутри

Итак, программа установлена, и мы готовы перейти к непосредственному ее изучению.
При первом запуске программа попросит вас указать файл с текстом – это может быть любой файл, содержащий текстовую информацию, например, лог-файл какой-нибудь программы или электронная книга. Затем, произойдет его автоматическое открытие, и мы попадем на основной рабочий экран Хаали Ридер.
Основная рабочая область Хаали Ридер – это окно с отображаемым в нем текстом. Внизу этого экрана располагается панель с кнопками управления.

Каждая из кнопок на этой панели выполняет определенный ряд функций.
 Открыть файл.
Открыть файл.
 Открывает файл для прочтения.
Открывает файл для прочтения.
Основное меню программы
Это совокупность наиболее востребованных функций Хаали, собранных в одном месте, и позволяющих Вам добавлять закладки, вести поиск по документу, просматривать содержание или последние открытые документы, и т.д. Более наглядно это можно увидеть на представленной ниже картинке.

Настройки Хаали
 Настройки.
Настройки.
Здесь вы можете изменять визуальные настройки программы: тип и высоту шрифта, цвет фона и текста, и т.д.

Рассмотрим по порядку каждый пункт настроек Хаали.
Визуальные настройки (экран, цвет, стиль, строка состояния)
Первым пунктом идут визуальные настройки, предназначенные для изменения внешнего вида программы, ее шрифтов, а также цветности. Как видно на рисунке, настройки Хаали представляют собой серию закладок, каждая из которых отвечает за определенный их вид. На первой закладке представлены настройки экрана.

Здесь Вы можете задавать размер и тип шрифта, его атрибуты (отступ, интервал), включать или выключать функцию переноса, использовать выравнивание текста, включать или отключать сглаживание шрифтов (Clear type). Наличие тестового окна с примером текста позволит Вам, не выходя из настроек, посмотреть текущие изменения в действии. Поэкспериментируйте с настройками для того, чтобы определить оптимальные для Вас, потому что от этого напрямую будет зависеть комфорт при последующем чтении книг на Вашем КПК.
Далее идут настройки цветовой гаммы Хаали Ридер – вторые по важности, влияющие на комфорт при чтении.

Настройки цвета представлены выпадающим списком, в котором можно выбрать объект, цвет которого будет изменен, и тремя скроллерами, каждый из которых регулирует свой компонент цвета, позволяя Вам найти оптимальное сочетание цветов. Ниже располагается тестовое окно, отображающее измененный цвет выбранного Вами объекта, и скроллер, задающий цветовую гамму.
Закладка Стили задает стиль и атрибуты выбранного элемента: размер, выравнивание, отступ и т.д.

В закладке Строка состояния Вы можете вносить изменения в содержание данной строки – она располагается чуть выше кнопок управления, – управлять количеством отображаемых элементов и их атрибутами. (haali_settings_visual_statestring)
Настройки управления (кнопки, тап-зоны, тап-меню, управление)
Закладка Кнопки
Как следует из названия, она позволяет Вам назначить различные действия как на виртуальную клавиатуру, так и на кнопки и джойстик вашего КПК. Процесс назначения действий прост. Как видно из рисунка, для начала нам предлагается выбрать действие, которое мы хотим назначить, а затем – указать кнопку, к которой мы это действие «привязываем». Это сделано для упрощения доступа к наиболее часто используемым функциям программы.

Закладка Тап-зоны
Очень интересная закладка. Дело в том, что она позволяет назначить действие не на клавиши, как в предыдущей закладке, а на тап (нажатие стилусом на область сенсорного экрана КПК). Как видно из рисунка, экран поделен на зоны.

Вначале, нам предлагают выбрать зону экрана, при нажатии на которую будет происходить действие, а потом само действие, которое будет соответствовать выбранной области.
Закладка Тап-меню
Позволяет назначить пунктам в Основном меню произвольные действия, а также определять их местоположение.

Закладка Управление
На этой закладке представлены настройки управления, такие как: использование выделения (позволяет Вам выделять отдельные буквы, слова, фразы в тексте), вызывать меню после выделения (копировать выделенную область, осуществлять поиск в словаре, автопрокрутка также начинается с выделенной области, и т.д.), перенос последней строки.
Главные настройки (глобальные настройки, формат файлов)
Закладка Глобальные настройки

Это общие настройки программы: запуск нескольких копий Хаали, функция поворота кнопок вместе с экраном при переводе его в Landscape-режим, ширина линии прокрутки, кэширование шрифтов (можно задать количество).
Закладка Формат файла

Управляет форматами файла, позволяет задавать кодировку текста, а также кодировку по умолчанию. В данной закладке рекомендуется оставить все значения [Auto].
На этом настройки программы закончились. Единственное, что нам с Вами осталось рассмотреть из настраиваемых элементов в Хаали – это словари. Словарь поможет Вам перевести или получить подробное описание любого выбранного в тексте слова или словосочетания. Хаали позволяет подключать несколько словарей и переключаться между ними при необходимости. При этом, словари не обязательно должны быть одной тематики.
Для добавления словаря или переключения между имеющимися словарями необходимо выбрать [Настройки Хаали] – [Словари], как показано на рисунке.

Для добавления в список нового словаря Вам необходимо выбрать [Словари] – [Конфигурация], и в открывшемся окне указать путь к подключаемому словарю. После этого он станет доступным в списке подключенных словарей. По умолчанию, в списке имеются настройки для словарей Lingvo и SlovoEd.
Остальные пункты настроек: [строка состояния] и [цвета], – повторяют аналогичные в визуальных настройках программы.
Система закладок, поиска и навигации по документу
Создание закладки
 Закладки предназначены для запоминания наиболее понравившихся мест в документе или для выделения участков текста, которые необходимо прочитать еще раз. В принципе, закладки могут также быть использованы как средство быстрой навигации по документу. Для того, чтобы создать закладку, Вам необходимо тапнуть(нажать) стилусом по тому месту в тексте документа, где вы хотите разместить закладку, а затем нажать на кнопку создания закладки. При этом новая закладка будет отмечена красной линией в строке состояния документа.
Закладки предназначены для запоминания наиболее понравившихся мест в документе или для выделения участков текста, которые необходимо прочитать еще раз. В принципе, закладки могут также быть использованы как средство быстрой навигации по документу. Для того, чтобы создать закладку, Вам необходимо тапнуть(нажать) стилусом по тому месту в тексте документа, где вы хотите разместить закладку, а затем нажать на кнопку создания закладки. При этом новая закладка будет отмечена красной линией в строке состояния документа.
Переключение между закладками
Если в тексте документа есть более одной закладки, то эти кнопки помогут Вам осуществлять быстрое переключение между ними.
Содержание документа
Отображает содержание документа с разбивкой по главам для более удобной навигации по разделам документа.
Поиск по документу [Найти/Найти далее]
Позволяет осуществлять поиск по документу и искать следующее совпадение.
Вот и все, что хотелось бы сказать об этой программе. Надеюсь, материал данной статьи поможет Вам ближе познакомится с Haali Reader и освоить одну из лучших программ для чтения электронных книг на КПК.
ОБЗОР MICROSOFT READER

Текст: Lenso
Когда я купила КПК, то, разумеется, искала в интернете отзывы о программах для чтения электронных книг. Большинство владельцев наладонников пользовались Haali Reader. И я, последовав их советам, тоже поставила себе Haali. Тем не менее, нужно знать, что изначально установленона твоем КПК. Одной из таких программ была Microsoft Reader.


В справке по Microsoft Reader было написано, что необходимо пройти активацию на сайте программы. Я послушно решила выполнить все требования, поскольку в той же справке предупреждали о защите издательствами своих книг от незаконного копирования, а активация убережет от этой неприятности.
Я зашла на страницу Microsoft Reader (Страница активации продукта.) и убедилась, что программа для Карманного PC является предустановленной и бесплатной в большинстве КПК с операционными системами PocketPC 2002 и Windows Mobile 2003.
Также, она работает с такими операционными системами, как:
PocketPC 2002 and PocketPC Phone Edition
Windows Mobile™ 2003 based Pocket PC and Phone Edition
Windows Mobile 2003, Second Edition based Pocket PC and Phone Edition
Windows Mobile 5.0 based Pocket PC and Phone Edition devices
Для работы с Microsoft Reader необходимы 2,22 MB свободной памяти RAM, Microsoft ActiveSync® 3.5 или выше.
Огорчил факт, что программа понимает только один формат книг – *.lit. Вместе с тем, дальше на сайте описывались всякие «вкусности», о чем ниже.
ClearType
Технология ClearType позволяет улучшить восприятие отображаемого на экране. Microsoft считает, что для серьезных читателей удобство чтения очень важно, и поэтому стремится приблизить вид экранной страницы электронной книги к качеству напечатанной страницы. Именно поэтому Microsoft изобрела технологию показа ClearType и использовала ее в Microsoft Reader – она улучшает показ страниц на экране LCD до 300 процентов. Следующий рисунок это качество демонстрирует.

Navigation
Microsoft Reader позволяет Вам осуществлять навигацию по электронной книге, используя стилус. Новая функция Riffle Control позволяет Вам легко переворачивать страницу и переходить к другой. Выбирается Riffle Control щелчком на номере страницы у основания страницы Вашей книги.

Find
Мощная функция поиска, недоступная с бумажными книгами – Find, – помогает Вам искать слова или фразы быстро и легко.

Font Size
Microsoft Reader позволяет Вам с помощью ClearType увеличивать или уменьшать размер шрифта на странице [Настройка].

Rotate and Resize (Tablet PC and Pocket PC)
Новая функция вращения изображения и изменения размеров, взятая из Microsoft Reader для PC, позволяет Вам использовать то же свойство для КПК. Microsoft Reader дает возможность читать в «портретном» или «альбомном» расположениях страницы.


Pan and Zoom Graphics (Tablet PC and Pocket PC)
Microsoft Reader для PC и ПК включает функцию поддержки графики. Вы можете, изменяя масштаб изображения, получить крупный план. После увеличения масштаба Вы можете передвигать изображение по своему желанию таким образом, чтобы рассмотреть любую область изображения в деталях.


Bookmarks
Microsoft Reader позволяет Вам добавлять электронные закладки и использовать все их возможности. Bookmarks появляются на краю страницы. Тапните по слову в тексте, чтобы открыть меню и выберите соответствующий пункт. Если Вы находитесь на странице, где добавили закладку, значок Bookmarks будет иметь вид закрашенной ленточки. Когда Вы переходите на другую страницу, ленточка принимает вид контура. Вы можете легко удалить закладку или изменить ее цвет.

Library
Библиотека может быть Вашей «домашней страницей» в Microsoft Reader. Все книги и другие документы, которое Вы приобрели, сохраняются в Библиотеке. Чтобы открыть Библиотеку, нужно просто щелкнуть на названии. Вы можете сгруппировать книги и документы в Вашей Библиотеке по названию, автору, по последнему открытию, размеру книги или дате ее приобретения.

Notes
Вы можете добавлять комментарии к любой странице.

Drawing
Вы можете выбрать любой цвет для подчеркивания слов. Или, если хотите, просто обведите «карандашом» любую часть текста.

Annotations
В Microsoft Reader есть функция [Аннотация]. Ваши личные закладки, примечания и рисунки, которые сделаны в документе или книге, могут быть сохранены для Вас в одном файле и легко систематизированы.
Microsoft Reader хранит все аннотации, которые были сделаны Вами. Вы можете просмотреть их в одном окне, редактировать или удалить, сгруппировать по типам, номерам страниц, по времени создания или последним изменениям.

Highlights
Вы можете выделить слово или абзац контрастным цветом.Вы можете также редактировать, удалить выделение и рассмотреть список всех отмеченных фрагментов в Вашей книге.

Dictionary
Словарь Microsoft Reader – это специализированная электронная книга, которая позволяет пользователю искать значения слова через встроенные функции поиска. В Encarta Pocket dictionary содержится 86 тысяч слов. Словарь бесплатный, и его можно загрузить на этой странице.

Воодушевленная обещаниями Microsoft, я приступила к активации Microsoft Reader. И мне сразу сообщили, что, пока я не получу учетную запись Microsoft Passport, активация невозможна. Сразу вспомнился эпизод из мультика про почтальона Печкина и Шарика!
Но, раз решила идти до конца, придется пройти и эту бюрократическую процедуру. Пока я получала паспорт и активировала программу, Microsoft бесцеремонно залез в мой компьютер и получил «код идентификации оборудования, вычисляемый с использованием серийного номера и других данных, уникальных для моего устройства» и, конечно, версию операционной системы «большого брата». При этом меня заверили, что все мои данные защищаются от несанкционированного доступа, на сервере не сохраняются никакие сведения, которые могут идентифицировать меня или мой компьютер, и они не передаются третьим лицам. Короче, «тайна вкладов гарантирована». Во время активации мне предложили установить более новую версию Microsoft Reader, на что я ответила согласием. Эту версию можно получить в виде cab-архива и на форуме 4PDA.
Считаю необходимым сказать, что предупреждение на сайте программы о тонкостях установки справедливо. Если Microsoft Reader установлена в ROM, то Вы, естественно, не сможете поставить новую версию поверх старой, но можно поставить ее на карту SD или CF, изменив «прописку» ярлыков в меню [Пуск].
После установки в Microsoft Reader появляется такая неприятность, как квадратики вместо русских букв. С этой проблемой я справилась, установив на КПК пакет поддержки русского языка для Microsoft Reader, который можно получить на той же странице форума. И квадратики превратились в родные буквы.
Теперь хочется сказать о формате книг, как «физическом» так и визуальном.
В интернете не так много бесплатных библиотек, в которых есть книги в формате lit. Например, я нашла такие: www.biblit.ru,library.metromir.ru, www.greenbox.ru. Тем не менее, эта беда вполне поправима. Достаточно подключить макрос, находящийся там же, где и русификатор, к Microsoft Word, который легко преобразует doc в lit.
Что же касается визуального формата, то на экране Вам показывают страницу бумажной книги с полями вокруг текста и номером страницы в нижнем колонтитуле. Возможно, это кому-то нравится, но, по моему субъективному мнению, это пустая трата экранного пространства. Она допустима на «большом брате», но никак не на маленьком экране наладонника.
В Microsoft Reader есть возможность прослушивать звуковые книги. Однако, для этого необходимо установить программу Audible Manager, для которой создается учетная запись. Звуковые книги идут в каких-то таинственных форматах: «Format 1», «Format 2», «Format 3» и «Format 4». Чем больше номер формата, тем больше места занимает книга. Вам это надо, когда полно книг в mp3?
СРАВНИТЕЛЬНЫЙ ОБЗОР БРАУЗЕРОВ ДЛЯ POCKET PC
Текст: Mr.Suslik, Barsik
Многие из нас используют КПК не только по прямому назначению – в качестве органайзера, «читалки» и т.д., – но, и для веб-серфинга. И это не удивительно. Большие дисплеи позволяют с комфортом просматривать как веб-странички, специально адаптированные для карманных компьютеров, а так и обычные, неприспособленные для маленьких дисплеев.
Однако, одного дисплея мало. Возможностью просматривать веб-странички на экране КПК мы обязаны Интернет-браузерам, таким как: Pocket Internet Explorer, NetFront, Minimo (аналог Mozilla), FtxPBrowser, Opera. О них сегодня и пойдет речь.
POCKET INTERNET EXPLORER (PIE)

Первый браузер, о котором я расскажу, будет Pocket Internet Explorer, который представляет собой достаточно точную копию настольной версии внешне, однако таит большие различия внутри. Этот браузер предустановлен в ОС. Вот как он выглядит:
Он прост по дизайну и, вместе с тем, достаточно функционален. В меню «вид» (view) вы сможете настроить следующие опции:
режим адаптации к экрану КПК (выстраивание в колонку, умеренное урезание форматирования странички или десктопный вариант)
отображение картинок
размер шрифта
отображение адресной строки.
Здесь же можно просмотреть журнал и свойства странички. На нижней панели инструментов есть в наличии: стрелочка «назад», кнопка «обновить», значок «домик» для возврата на домашнюю страницу и звездочка, которая осуществляет доступ к древу закладок. В верхнем баре вы видите адресную строку и значок перехода.
Рассмотрев возможности, перейдем к оценке браузера.
Первое, что я хочу отметить – это невозможность открытия более одного окна без дополнительных надстроек. Второе – невозможность работы в полноэкранном режиме. И третье – браузер отстает от конкурентов по функционалу, обладая, например, очень простым даунлоадером (даунлоадеры – специальные программы для ускорения и администрирования загрузки файлов из сети Интернет).
Есть и плюсы. Первый – в отличие от NetFront, программа бесплатна. Второе – она удобна. Третье – браузер быстр. Четвертое – он очень умело форматирует неадаптированные странички под экран КПК. И пятое – его недостатки в какой-то мере можно исправить сторонними программами – надстройками.
MINIMO

Сразу замечу, что программа находится в разработке, существует в альфа-версии, поэтому браузер пока не может противостоять своим конкурентам. Минусов у него море, а плюс – один.
Минусы: очень медленно запускается и работает, неудобен в работе, очень мелкие элементы интерфейса, плохо форматирует сайты, не умеет работать с русскими кодировками, обрезает картинки, как вздумается, занимает очень много памяти, и т.п. И это только основные недостатки. Я уже не говорю об отвратительном даунлоадере, отсутствии полноэкранного или двухоконного режима, а также, множества других полезных вещей. Но, одно хорошо – несмотря на то, что браузер неудобен, он прост в управлении. И это дает ему право на жизнь. Сейчас он еще очень плох, однако это всего лишь альфа версия (0.00012), и, возможно, окончательный релиз поднимет его репутацию в наших глазах.
NETFRONT

В отсутствие полноценной Opera для КПК, NetFront является одним из основных конкурентов встроенному браузеру. И это не удивительно. Сейчас NetFront – один из наиболее функциональных Интернет браузеров для карманных компьютеров. Его настройки нельзя перечислить в одной статье, вместе с тем, отмечу возможность выбора места для кэша, способ просмотра веб страниц (текст, полноценное отображение и т.д.), способ рендеринга страничек, а также возможность включить режим «авто-круиза», когда NetFront сам загружает в КПК нужные Вам данные. Однако, многообразие настроек может повергнуть в смятение начинающего пользователя.
Особо отмечу встроенные возможности для отображения нескольких окон одновременно, а также полноэкранного режима. Браузер неплохо форматирует странички в любом из предложенных режимов рендеринга, однако, некоторые интерактивные элементы «налезают» друг на друга. В общем и целом, на экран все выводится очень красиво, а проблему с «налезанием» наверняка решат в финальной сборке версии 3.3.
Но, есть в браузере и минусы. Он, к сожалению, очень медлителен, что может привести даже к софт ресету. Лучше дождаться пока страничка загрузится полностью, прежде чем что-либо нажимать или кликать, так как это вполне может привести к перезагрузке (примерно, в 10% случаев). Особенно осторожным надо быть в полноэкранном режиме. У меня, например, КПК зависал на 5 минут в 7 включениях «full screen mode» из 10, а два из них привели к софт ресету! Так что, я считаю реализацию этой возможности неудачной.
Иная ситуация с многооконным режимом. Он реализован на пятерку! КПК будет сам открывать страницу в новом окне, если на это указывает html код страницы, впрочем, эту опцию можно отключить. На данный момент, никакой другой карманный браузер (кроме, возможно, «оперы» для смартфонов) «не догадается» сам открыть страницу в новом окне, а переключение между страницами реализовано очень удобно. Самое хорошее свойство NetFront – это возможность запускать и просматривать java апплеты. Оперативную память такое развлечение расходует куда экономнее стандартного браузера с надстройками. Так что, этот браузер – мощный конкурент Pocket Internet Explorer.
FTXPBROWSER
FtxPBrowser – быстрый и легкий бесплатный аналог PIE. Не требуя инсталляции на КПК, программа работает относительно быстро и стабильно, при этом, умеет открывать несколько окон, переключаться между ними по закладкам и работать в полноэкранном режиме. Перед показом ftxPBrowser обрабатывает html код страницы для адаптации ее под экран КПК, достаточно неплохо справляясь с этой функцией, но все же хуже, чем аналоги. Единственный минус (для программы такого уровня) – не очень красивое отображение текстов во включенном режиме реального VGA (с помощью специальных программ).

Без комментариев. Все что нужно и ничего лишнего. Мой основной браузер (из бесплатных).
OPERA MINI

С этим браузером я познакомился примерно полгода назад. Поскольку он позиционировался как браузер для недорогих сотовых телефонов – ожидать от него чего-то такого, что меня могло бы в нём привлечь, я не мог. Но каково же было моё удивление, когда я, поставив его себе на «Джем», понял, что это самый «шустрый» и эконономичный в плане трафика браузер; прекрасно адаптирует изображение под экран мобильных устройств в отличие, например, от NetFront'a.Функционально мало чем уступающий тому же NetFront-у, броузер Opera-mini способен обрабатывать java-sсripts и, пожалуй, наиболее полно отображает информацию с веб-страниц.
«Шустрость» и экономичность достигается за счёт того, что этот браузер работает через собственный – естественно, норвежский, – прокси-сервер, где и происходит обработка информации и передача её оттуда на Ваш девайс уже в наиболее преемлемом для него виде.
Опера Мини является ява-приложением, т.е. работает на устройствах, имеющих виртуальную ява-машину, которую, впрочем, при её отсутствии можно инсталлировать. Могу сказать лишь, что на Midlet Manager ака Tao Java, идущей в комплекте с продукцией компании HTC, браузер в подавляющем большинстве случаев работает прекрасно.
Само собой, браузер не лишен недостатков. Из того, что замечено мной, пожалуй, хочется отметить следующие:
он не рассчитан на скачку/закачку файлов из сети
не «дружит» с буфером обмена
в режимe «гладкий шрифт» (smooth fonts) не поддерживаются русские буквы, которые заменяются пробелами – но, только в этом режиме
нет многооконности, однако этот недостаток в какой-то степени компенсируется тем, что браузер «запоминает» все предыдущие страницы, и кнопка «назад» мгновенно перемещает нас на них
анимированные (gif) картинки отображаются в «застывшем» виде
Несмотря на эти недостатки (а что Вы хотели от браузера для «недорогих сотовых телефонов»?!), мой вердикт будет таков: замечательный и достаточно удобный, а главное – быстрый и экономичный браузер, прекрасно отображающий веб-страницы.
Остаётся только надеяться, что доступ к ресурсу (прокси) будет долгое время для нас открытым и бесплатным.