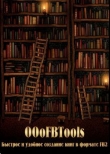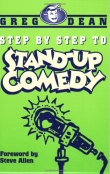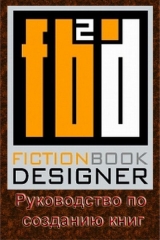
Текст книги "Fiction Book Designer 3.2. Руководство по созданию книг"
Автор книги: Izekbis
Жанры:
Программирование
,сообщить о нарушении
Текущая страница: 1 (всего у книги 2 страниц)
Izekbis
Fiction Book Designer 3.2. Руководство по созданию книг
member of Book Designer family
Fiction Book Designer 3.2. Руководство по созданию книг
Программа для создания книг в формате Fiction Book
Любое коммерческое использование программы должно быть согласовано с автором.
Как быстро научиться работать с программой

Нажмите «Help» -› «Self Teaching» -› «My first e-book» и следуйте инструкциям на экране.
Как назначить язык справки
Fiction Book Designer обеспечивает справку на двух языках: английском и русском. Язык справки переключается кнопкой «english/russian», расположенной в левом верхнем углу окна справки.
С чего начать работу с программой
1. Откройте меню «Settings»,нажав кнопку:  .
.
Если Вы видите нечитаемый текст в окне «key words», отметьте «MultiLanguage support».
3. Нажмите кнопку «set colors» и назначьте цвета для основных элементов книги (заголовки, подзаголовки и т. д.).
4. Нажмите кнопку «set path» и назначьте пользовательские директории для создаваемых е-книг.
5. Нажмите кнопку «set icons» и выберите нужные Вам иконки.
6. Если Вы хотите видеть справку и сообщения на русском, отметьте «russian help».
7. Выберите язык книги в боксе «book language».
Меню Settings

Ключевые слова
Список «key words» – это список ключевых слов, которые Book Designer использует для поиска названий глав в процессе автоматического форматирования книги. Вы можете добавить или исключить ключевые слова из списка при помощи кнопок, расположенных справа от списка.
Кнопки списка ключевых слов
add: добавить новое слово. Напечатайте новое слово в верхнем боксе и нажмите add.
remove: удалить слово из списка. Выберите слово, и нажмите remove.
clear all: удалить все слова из списка.
default: восстановить первоначальный список.
Опции «keep original format» и «re-format completely» позволяют выбрать способ переформатирования для html, doc, rtf, и rb входных файлов.
Предупреждение – Для работы с html, doc, rtf, и rb файлами надо установить Word 2000 или выше. Для того, чтобы проверить, какая версия MS Word установлена на Вашем компьюторе, нажмите кнопку «MS Word check».
– keep original format. Входной файл преобразуется в формат Book Designer. Основные элементы форматирования входного файла (заголовки, параграфы, картинки, ссылки и закладки) сохраняются. Поиск эпиграфов и стихов не производится.
– re-format completely. Входной файл преобразуется в формат Book Designer. Извлекается чистый текст входного файла и форматирование производится на основе анализа структуры текста.
Замечание – В большинстве случаев (но не всегда) опция «keep original format» дает лучшие результаты, чем «re-format completely».
– Не отмечен ни один из боксов. Входной файл не преобразуется в формат Book Designer. Форматирование входного файла полностью сохраняется.
Предупреждение – Эта опция пригодна лишь для чтения, но не подходит для изготовления е-книг!
Опции text formattingпозволяют выбрать способ форматирования текста (для текстовых файлов или для случая, когда из нетекстового файла извлекается чистый текст).
– auto. Book Designer выбирает автоматически способ форматирования, основываясь на анализе структуры текста.
– tabulators. Book Designer форматирует текст, основываясь на характерных признаках начала параграфов и заголовков (пробелы или табуляция).
Предупреждение – Рекомендуется использовать эту опцию только для хорошо форматированных текстов с табулированными параграфами и заголовками.
– line ends. Book Designer форматирует текст, предполагая, что параграфы и заголовки находятся между соседними символами концов строк. Рекомендуется использовать эту опцию только для хорошо сформатированных текстов.
– simple. Book Designer форматирует текст, основываясь на характерных признаках начала параграфов и заголовков (пробелы или табуляция), проверяя корректность начала и конца параграфов.
– advanced. Эта опция используется для восстановления плохо сформатированных текстов (нет характерных признаков начала параграфов и заголовков, рваные строки и т. д.).
– always use keywords. если отмечено, то ключевые слова будут использованы для поиска заголовков в html, doc, rtf, and rb файлах.
– keep line breaks. если отмечено, то иногда (довольно редко) позволяет улучшить результаты форматирования книги.
make chapter bookmarks:если отмечено, то Book Designer автоматически поставит закладки глав при форматировании книги.
Замечание – Book Designer поставит закладки на все подозрительные места, которые похожи на названия глав. Возможно, что таких закладок будет больше, чем необходимо. Если это случится, то лишние закладки можно легко убрать, открыв окно «Bookmarks».
make book contents: если отмечено, то Book Designer автоматически сделает для книги раздел «Содержание». Раздел «Содержание» будет вставлен в начале книги.
Замечание – Book Designer включает в содержание все, что похоже на названия глав, поэтому возможно, что содержание будет слишком обширным. Если это случится, просто уберите из него операцией «delete» все лишнее.
find epigraphs: если отмечено, то Book Designer попытается найти эпиграфы.
find verses: если отмечено, то Book Designer попытается найти стихи.
remove tables: если отмечено, то будут убраны таблицы (рекомендуется для html-книг).
convert tables to text: если отмечено, то таблицы будут преобразованы в текст.
book language: позволяет выбрать язык книги. Для англо и русскоязычных книг язык всегда определяется автоматически. Для остальных же языков автоматическое детектирование иногда может дать сбой. По этой причине рекомендуется назначить язык книги до ее загрузки.
Output file settings (Установки выходного файла)
remove tables: если отмечено, то из выходного файла будут убраны таблицы.
convert tables to text: если отмечено, то таблицы в выходном файле будут преобразованы в текст.
remove bookmarks: если отмечено, то из выходного файла будут убраны закладки.
remove pictures: если отмечено, то из выходного файла будут убраны картинки.
set colors:позволяет назначить цвета для следующих элементов книги: автор книги, название книги, заголовки, подзаголовки, эпиграфы и стихи.
set path:позволяет назначить пользовательские директории для создаваемых е-книг.
Book designer settings (Установки программы Book Designer)
load last book at startup:если отмечено, то последняя читаемая Вами книга будет загружена при следующем запуске программы.
do not load finished book at startup:если отмечено, и последняя читаемая Вами книга была закончена, то она не будет загружена при следующем запуске программы.
russian help: если отмечено, то помощь будет на русском языке, в противном случае будет использован английский.
show «file not saved» warning: если отмечено, то Book Designer будет предупреждать о незаписанный файлах.
use Book Designer spell check: если отмечено, то Book Designer будет использовать свою систему проверки слов, в противном случае будет использована стандартная система MS Word. Для использования обеих опций на компьютере должен быть установлен MS Word. Предупреждение. MS Word поверяет слова быстрее, однако, так как его система проверки не очень стабильно работает с html-файлами, в некоторых случаях (особенно, если книга содержит картинки) ее применение может внести непредсказуемые изменения в содержание книги.
MultiLanguage support: если отмечено, то будет включена многоязыковая поддержка. Эта опция позволяет редактировать русские книги на компьютере, не имеющем системной поддержки русского языка. Замечание. Для Windows 95/98/Me многоязыковая поддержка пока что работает не для всех опций редактирования.
set icons:настройка панели инструментов.
MS Word check:проверяет версию MS Word, установленную на компьютере.
Кнопки
done: запомнить новые установки.
reload file: перезагрузить текущий файл с новыми установками.
cancel: отменить новые установки.
default: назначить установки по умолчанию.
Как найти книгу в интернете
Нажмите «Tools» -› «Book Browser», нажмите  , кликните дважды на название библиотеки, с которой Вы хотите соединится, затем найдите и скачайте нужную Вам книгу.
, кликните дважды на название библиотеки, с которой Вы хотите соединится, затем найдите и скачайте нужную Вам книгу.
Как загрузить файл в Fiction Book Designer
1. Нажмите  и выберите файл.
и выберите файл.
2. Перетащите файл в окно программы.
3. Нажмите «Tools» -› «Book Searcher», введите критерии поиска в «search for», выберите драйвера, на которых Вы хотите произвести поиск и нажмите «find». Когда поиск закончится, кликните дважды на название файла в окне «found».
Нечитаемый текст
Если Вы видите абракадабру вместо нормального текста, то надо переназначить декодировку. Поставьте курсор в окно Fiction Book Designer, нажмите правую кнопку мышки, кликните «Encoding» и затем выберите подходящую декодировку.
Как объединить несколько книг
1. Откройте два окна Fiction Book Designer два раза (скажем, окно 1 и окно 2).
2. Загрузите книгу в окно 1, выберите весь ее текст (Ctrl+A) и скопируйте его в буфер обмена (Ctrl+Ins или Ctrl+C).
3. В окне 2 кликните на то место, куда Вы хотите поместить текст книги и нажмите Shift+Ins или Ctrl+V.
4. Повторите операции 3, 4 со всеми книгами, которые Вы хотите объединить.
Как объединить несколько файлов
Нажмите «Tools» -› «Join Books».
Эта опция позволяет объединять множественные файлы в одну книгу. В настоящее время объединять можно только два типа файлов: txt и html.
Примеры использования
Объенение всех файлов, расположенных в заданной директорииЗадача: объединить три файла: 1.txt, 2.txt, 3.txt.
1. Сделайте новую директорию (скажем, files) и скопируйте в нее 1.txt, 2.txt, 3.txt;
2. Выберите «txt» в «file type»;
3. Нажмите «path» и выберите директорию files;
4. Нажмите «find» и файлы 1.txt, 2.txt, 3.txt появятся в окне «number of files»;
5. Нажмите «join» и файлы будут объединены в один в последовательности, в которой они показаны в окне «number of files». Объединенный файл Вы найдете в директории files под именем, показанным в окне «save joined files as».
Бокс «sort files» позволяет сортировать файлы в окне «number of files».
Если отмечен бокс «delete joined files» то файлы 1.txt, 2.txt, 3.txt уничтожаются после объединения.
Объенение с ручным выбором файловЗадача: объединить три файла: 1.htm, 2.html, 3.shtml.
1. Выберите «html» в «file type»;
2. Перетащите файлы в окно «number of files» в порядке их будущего объединения;
3. Нажмите «join» и файлы будут объединены в один в последовательности, в которой они показаны в окне «number of files». Объединенный файл Вы найдете в директории files под именем, показанным в окне «save joined files as».
Опцииfile type. Позволяет выбрать тип файлов.
sort files. Если отмечено, то файлы будут отсортированы в порядке возрастания.
delete joined files. Если отмечено, то файлы будут уничтожены после объединения.
path. Позволяет назначить директорию, в которой находятся файлы, подлежащие объединению.
find. Находит в директории path файлы, подлежащие объединению.
stop. Останавливает поиск файлов.
remove. Убирает выбранные файлы из списка «number of files».
clear. Убирает все файлы из списка «number of files».
edit. Открывает объединенный файл для редактирования в FileConvertor.
load. Открывает объединенный файл в BookDesigner.
join. Объединяет в один все файлы из списка «number of files».
Как загрузить одну из последних книг
Нажмите «File» -› «recent book».
Как изменить шрифт и цвет печатаемого текста
Fiction Book Designer поддерживает два типа назначения шрифтов: глобальные и локальные. Эти назначения включают в себя тип, размер и цвет шрифта и делаются через меню «Fonts» и «Colors». Глобальные назначения влияют на всю книгу в целом, тогда как локальные назначения влияют только на выбранный фрагмент текста. Если Вы выбрали какой-либо фрагмент текста в основном окне Fiction Book Designer, то, нажимая кнопку «apply» в меню «Fonts»  или «Colors»
или «Colors»  , Вы изменяете назначения только для выбранного текста. Если же ничего не выбрано, то изменяются назначения для всей книги.
, Вы изменяете назначения только для выбранного текста. Если же ничего не выбрано, то изменяются назначения для всей книги.
Когда Вы печатаете свой текст в режиме редактирование, Fiction Book Designer использует последние локальные назначения шрифта для печатаемого текста. Если же на каком-то этапе печатания Вы хотите вернуться к глобальным назначениям, то сделайте следующее: нажмите пробел, напечатайте первую букву слова, начиная с которого Вы хотите использовать глобальные назначения, и нажмите "Esc".
Пример. Предположим, что Ваши глобальные назначения следующие: шрифт: Times New Roman, размер шрифта: small, цвет: синий. Используя эти назначения, Вы напечатали: "global settings". Затем, используя "Fonts" и "Colors" меню, Вы переключились на: шрифт: Impact, размер шрифта: medium, цвет: красный и напечатали "local settings". Теперь Вы хотите напечатать "back to global settings" используя опять глобальные назначения. Чтобы это сделать, напечатайте первую букву "b" слова "back", нажмите "Esc" и продолжите печать. В результате этих манипуляций напечатанный Вами текст будет выглядеть следующим образом:
Если Вы хотите применить глобальные назначения для уже существующего фрагмента текста, выберите его и нажмите "Esc".
Как вставить картинку
1.Откройте окно «Insert/Edit Picture» кнопкой  или F5 и выберите файл с картинкой кнопкой browse или перетащите его в окно .
или F5 и выберите файл с картинкой кнопкой browse или перетащите его в окно .

2.Выберите параметры картинки (описание параметров приведено ниже в разделе Кнопки и опции);
3.Кликните в основном окне Book Designer на место, куда вы хотите вставить картинку;
4.Нажмите insert;
5.Если надо вставить другие картинки, повторите операции 1-4.
Как редактировать картинку
1.Кликните дважды в основном окне Book Designer на картинку, которую вы хотите редактировать.
2.Если картинка редактируема, то она появится в окне «Insert/Edit Picture».
3.Выберите новые параметры картинки и нажмите insert.
4.Чтобы убрать картинку:
– либо выберите ее мышкой в основном окне и нажмите "Del"
– или кликните на нее дважды и, когда появится окно "Insert/Edit Picture", нажмите delete.
Чтобы передвинуть картинку,кликните на нее дважды и, удерживая левую кнопку мышки, переместите картинку на новое место.
Кнопки и опции
browse: выбрать картинку.
alignment: выбор расположения картинки по отношению к окружающему тексту.
border: толщина (в пикселах) темной рамки вокруг картинки.
hspace/vspace: горизонтальный/вертикальный сдвиг картинки (в пикселях).
width/height:
– левое серое окно показывает оригинальную ширину/высоту картинки (в пикселях);
– среднее белое окно позволяет ввести новую ширину/высоту картинки (в процентах от ее оригинальных размеров);
– правое белое окно позволяет ввести новую ширину/высоту картинки (в пикселах).
Т. е. Вы можете масштабировать картинку в процессе редактирования книги.
keep ratio: если выбрано, то пропорции картинки будут сохранены при изменении одного из ее размеров.
default: вставляет картинку (по умолчанию ширины) (200 px).
html src: показывает текущий и позволяет назначить новый атрибут SRC html-тэга IMG.
Подготовка книги
Замечание – Если Вы не работали раньше с Fiction Book Designer, нажмите «Help» -› «Self Teaching» -› «my first e-book».
Если Вы хотите автоматически внести правильную информацию в поля автор книги и название книги, то сделайте следующее до открытия окна "make Fiction Book file".
1. Запустите Book Corrector;
2. Назначьте автора и название книги при помощи кнопок book author и book title;
3. Скорректируйте текст элемента book author следующим образом:
– если есть несколько авторов, разделите их запятыми;
– для каждого из авторов должен быть соблюден порядок: имя, отчество (если есть), фамилия, разделенные пробелами. Операции перестановок легко сделать при помощи кнопок "words shift".
3. Если книга серийная:
– поместите название серии после заголовка книги;
– напечатайте номер серии в конце названия серии;
– заключите получившийся текст в круглые скобки и сформатируйте его как подзаголовок;
Пример: (Скунс – 1) или (Скунс 1).

Окно «Make Book Designer File» F10.

Окно «Make Fiction Book file» F8.
Fiction Book Description позволяет пользователю ввести информацию о книге.
Если Вы готовите книгу для библиотеки:
– надо обязательно заполнить "genre"-жанр.
– крайне желательно заполнить "book author", "book title", и "annotation".
browse/remove:загрузить/убрать картинку обложки.
book for library:если отмечено, то будет делаться книга для библиотеки.
import description:если отмечено и загружен Fiction Book файл, то информация из его description будет автоматически импортировани в таблицу Fiction Book Description.
latin filename:если отмечено, то не латинские символы в имени файла будут заменены на их латинские псевдоэквиваленты.
keep picture sizes:если отмечено, то будут сохранены оригинальные размеры картинок. В противном случае размер картинок будет оптимизирован под размер экрана устройства.
multy empty lines:если отмечено, то будут сохранены двойные пустые абзацы.
no line ends:если отмечено, то символы конца линий будут убраны из fb2-файла.
zip file:если отмечено, то fb2-файл будет сделан в виде zip-архива. При этом не будет производится проверка валидатором. Чтобы после изготовления книга проверялась валидатором оставьте окошко не отмеченным. Файл, при этом архивироваться не будет.
save as unf-8:если отмечено, то fb2-файл будет записан в utf-8 формате.
validate:проверяет сделанный файл на валидность. Доступно только для не архивированныхфайлов.
read book:если HaaliReader для PC установлен на компьютере, эта кнопка загружает в него созданный fb2 файл.
go to file:показывает созданный fb2 файл в Windows Explorer.
load to FBI:загружает созданный fb2 файл в Fiction Book Investigator.
make book:сделать fb2 файл.
load description:загружает description из выбранного fb2-файла в таблицу Fiction Book Description.
clean description:очищает таблицу Fiction Book Description.
make filename:делает название fb2-файла на основе данных из таблицы Fiction Book Description.
clean fb dir:убивает все fb2-файлы в поддиректории fb основной директории Fiction Book Designer.
Book Corrector
Предупреждение – В основном Book Corrector правильно работает только с книгами формата BookDesigner (в «Settings» отмечены опции «keep original format» или «re-format completely» до загрузки входного файла).

Book Corrector  позволяет преобразовывать друг в друга основные элементы книги: название, автор(ы), заголовки, подзаголовки, параграфы, эпиграфы, стихи и т. д., а также производить ряд других операций, упрощающих и ускоряющих редактирование книги. Способы работы с Book Corrector подробно описано ниже.
позволяет преобразовывать друг в друга основные элементы книги: название, автор(ы), заголовки, подзаголовки, параграфы, эпиграфы, стихи и т. д., а также производить ряд других операций, упрощающих и ускоряющих редактирование книги. Способы работы с Book Corrector подробно описано ниже.
Основное назначение Book Corrector  – это упрощение и ускорение редактирования загруженной книги. Book Corrector позволяет преобразовывать друг в друга основные элементы книги: название книги, автор(ы) книги, заголовки, подзаголовки, параграфы, эпиграфы, стихи и т. д. Также Book Corrector дает возможность осуществить ряд дополнительных операций (сдвиг слов, преобразование букв, перемещение элементов книги и т. д.), нужда в которых часто возникает при редактировании книги. Преобразования можно делать как для отдельных элементов, так и для их комбинаций (включая неполные комбинации), называемых фрагменты. Элементы или фрагменты для преобразования выбираются в основном окне BookDesigner.
– это упрощение и ускорение редактирования загруженной книги. Book Corrector позволяет преобразовывать друг в друга основные элементы книги: название книги, автор(ы) книги, заголовки, подзаголовки, параграфы, эпиграфы, стихи и т. д. Также Book Corrector дает возможность осуществить ряд дополнительных операций (сдвиг слов, преобразование букв, перемещение элементов книги и т. д.), нужда в которых часто возникает при редактировании книги. Преобразования можно делать как для отдельных элементов, так и для их комбинаций (включая неполные комбинации), называемых фрагменты. Элементы или фрагменты для преобразования выбираются в основном окне BookDesigner.
1. Кликните дважды на заголовок, который Вы хотите преобразовать в параграф.
2. Нажмите иконку BookCorrector "paragraph" или кликните правой кнопкой мышки внутри основного окна BookDesigner и затем нажмите "paragraph" в появившемся меню.
1. Кликните дважды на первый параграф.
2. Удерживая Shift, кликните на последний параграф.
3. Нажмите иконку BookCorrector "verse" или кликните правой кнопкой мышки внутри основного окна BookDesigner и затем нажмите "verse" в появившемся меню.
1. Кликните дважды на первый элемент.
2. Удерживая Shift, кликните на последний элемент.
3. Кликните правой кнопкой мышки внутри основного окна BookDesigner и затем нажмите "more transformations"-" "selected elements -" paragraphs".
1. Кликните дважды на элемент (заголовок, параграф, стихи и т. д.).
2. Нажмите иконку BookCorrector "delete" или кликните правой кнопкой мышки внутри основного окна BookDesigner и затем нажмите "delete" в появившемся меню.